- Microsoft Office 365 Transcription
- Transcribe Audio
- Office 365 Voice Transcription
- Office 365 Transcription Limit
We are trying to turn off the voicemail transcription for Microsoft Teams for specific users. Security, Compliance and Identity. Microsoft 365 PnP. Aug 25, 2020 Transcribe in Word is available today in Word for the web for all Microsoft 365 subscribers and is supported in the new Microsoft Edge or Chrome browsers. With Transcribe you are completely unlimited in how much you can record and transcribe within Word for the Web. I own an Office Education account and use Office 365 on it. Supposedly, it should have a Transcribe option there when I click Dictate under the Home tab. However, the only thing I see in the drop-down is the image below. My Office 365 is already up to date, so that's not the problem. I own an Office Education account and use Office 365 on it. Supposedly, it should have a Transcribe option there when I click Dictate under the Home tab. However, the only thing I see in the drop-down is the image below. My Office 365 is already up to date, so that's not the problem. Voicemail Transcription for Office 365 You can add Voicemail Transcription service to Office 365 Organizations in two steps. After configured, Nexiwave will provide Voicemail Transcription service to your organization's Office 365's users.
Topics Map > Features and Functionality > Client Capabilities > Desktop
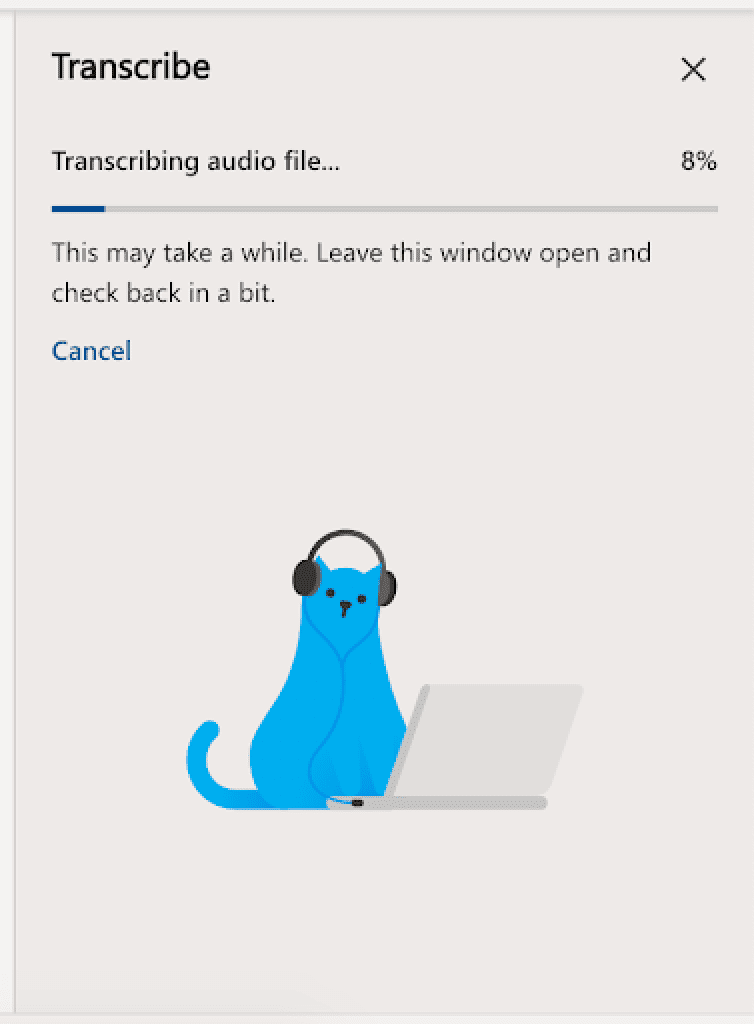
Topics Map > Features and Functionality > Client Capabilities > Web (OWA)
Live transcription shows speech-to-text of spoken content during a Teams meeting in near real time. The text appears alongside the meeting video, including the speaker's name and a time stamp.
Important/Warning: Be aware that because this service creates machine-generated transcriptions, their accuracy will not be perfect. Most automatic speech recognition (ASR) transcription results in approximately 70-80% accuracy.
Which Teams client supports live transcription?
Currently, live transcription is supported on the Teams desktop clients only. Transcription is supported for spoken U.S. English. The transcript is available after the meeting on Teams desktop or web.
Which type of Teams event is live transcription available in?
Live transcription will only be available within Teams meetings. It is not available in channel meetings or Meet now meetings.
Microsoft Office 365 Transcription
Who can start live transcription
Anyone within the meeting will be able to start live transcription.
How to enable live transcription
Within the meeting, go to the ellipsis menu (...) and select Start transcription.
Note: Obscenities will be starred out.
Can I hide my identity in meeting captions and transcripts?
Yes. When meetings include live captions or transcription, Teams automatically identifies the speaker along with what they say. You can choose to hide your name in live captions, live transcription, and the saved transcription that's available after the meeting. Learn more.
Additional Resources
See Also:
Office 365 subscribers who use Microsoft Word for the web, will now have a transcription option. The new feature allows you to transcribe recorded audio and video files, as well as live meetings, in the web version of Word.
Interested in giving it a try? Here's a step-by-step guide on how to use Transcribe in Word. Additionally, find out how it stacks up to the competition.

Step 1: Activate transcription feature
To activate the transcription feature in Microsoft Word, click the arrow next to the blue microphone. It's on the right-hand side of the main toolbar.
When the dropdown menu appears, select 'transcribe.'
This will open the transcribe pane.
Step 2: Upload recorded audio or start a new recording
Microsoft Word allows you to upload and transcribe .mp4, .m4a, .mp3, or .wav files. When you click on 'upload file,' a screen will appear allowing you to select an audio file from your computer.
On the other hand, if you want to transcribe a meeting in real-time, click 'start recording.' Microsoft Word will then begin to record and distinguish between the speakers.
If you need to take a break but don't want to end the recording, click the pause button.
When you're ready to start up again, click the microphone button.
Once your meeting is over or your uploaded audio is ready, select 'save and transcribe.' This will save the recording to the transcribed files folder in OneDrive and begin the transcription.
Step 3: Edit the transcription
Once Word has transcribed your audio, it will give you an editable record of the conversation. It won't be perfect and you will find errors.
To help you clean up the file, Microsoft allows you to access the full recording and time-stamped clips from each speaker.
You can play, pause, and adjust the playback speed of the recording using the controls in the transcribe pane. To listen to one of the clips, click on the timestamp.

Topics Map > Features and Functionality > Client Capabilities > Web (OWA)
Live transcription shows speech-to-text of spoken content during a Teams meeting in near real time. The text appears alongside the meeting video, including the speaker's name and a time stamp.
Important/Warning: Be aware that because this service creates machine-generated transcriptions, their accuracy will not be perfect. Most automatic speech recognition (ASR) transcription results in approximately 70-80% accuracy.
Which Teams client supports live transcription?
Currently, live transcription is supported on the Teams desktop clients only. Transcription is supported for spoken U.S. English. The transcript is available after the meeting on Teams desktop or web.
Which type of Teams event is live transcription available in?
Live transcription will only be available within Teams meetings. It is not available in channel meetings or Meet now meetings.
Microsoft Office 365 Transcription
Who can start live transcription
Anyone within the meeting will be able to start live transcription.
How to enable live transcription
Within the meeting, go to the ellipsis menu (...) and select Start transcription.
Note: Obscenities will be starred out.
Can I hide my identity in meeting captions and transcripts?
Yes. When meetings include live captions or transcription, Teams automatically identifies the speaker along with what they say. You can choose to hide your name in live captions, live transcription, and the saved transcription that's available after the meeting. Learn more.
Additional Resources
See Also:
Office 365 subscribers who use Microsoft Word for the web, will now have a transcription option. The new feature allows you to transcribe recorded audio and video files, as well as live meetings, in the web version of Word.
Interested in giving it a try? Here's a step-by-step guide on how to use Transcribe in Word. Additionally, find out how it stacks up to the competition.
Step 1: Activate transcription feature
To activate the transcription feature in Microsoft Word, click the arrow next to the blue microphone. It's on the right-hand side of the main toolbar.
When the dropdown menu appears, select 'transcribe.'
This will open the transcribe pane.
Step 2: Upload recorded audio or start a new recording
Microsoft Word allows you to upload and transcribe .mp4, .m4a, .mp3, or .wav files. When you click on 'upload file,' a screen will appear allowing you to select an audio file from your computer.
On the other hand, if you want to transcribe a meeting in real-time, click 'start recording.' Microsoft Word will then begin to record and distinguish between the speakers.
If you need to take a break but don't want to end the recording, click the pause button.
When you're ready to start up again, click the microphone button.
Once your meeting is over or your uploaded audio is ready, select 'save and transcribe.' This will save the recording to the transcribed files folder in OneDrive and begin the transcription.
Step 3: Edit the transcription
Once Word has transcribed your audio, it will give you an editable record of the conversation. It won't be perfect and you will find errors.
To help you clean up the file, Microsoft allows you to access the full recording and time-stamped clips from each speaker.
You can play, pause, and adjust the playback speed of the recording using the controls in the transcribe pane. To listen to one of the clips, click on the timestamp.
If you come across an error, you can edit the transcription by clicking the pencil icon next to the section you want to change. Once you click it, a cursor will appear in the text and you can make changes.
When you finish, click the checkmark to save your corrections. If you don't want to make any changes, click the 'X' button to cancel.
Step 4: Import the transcription
Once you're done editing, you can import either the entire transcription, or individual sentences, into your Word document.
To import the full transcript, click 'add all to document.' If you want to import a single quote, click the plus sign that appears when you hover over a section of the transcript.
After you import the transcription, you can share the Word document as normal, allowing others to access it.
The new feature is pretty simple and straight-forward but it's only available to Microsoft 365 subscribers. And it wasn't the only feature recently released. Enhanced voice commands in Word also came out to simplify the process of dictating and editing your documents. The new commands allow you to bold sentences, delete words, and more using your voice.
But how does the transcription service stack up to the competition?
Microsoft Transcription Isn't the Best Out There
Transcribe Audio
If you're a subscriber, Microsoft's 365 transcription feature can help you transcribe audio, but its accuracy falls short. Users will see an average word error rate (WER) of 16.51%. While better than Amazon's speech recognition technology with an 18.42% WER, it falls behind Rev.com's automatic (AI generated) transcription service offering a 14.22% WER. Microsoft also doesn't offer support if you'd prefer to skip the transcript editing altogether, such as Rev.com's 99% accurate human transcription option.
Office 365 Voice Transcription
Rev's 50,000 human transcriptionists actually train the speech recognition engine to be the best in the world, and no other transcription service or company has that kind of training process. Rev AI, Rev's speech recognition transcription service, and Zoom Live Captioning service all run off Rev's world-class speech to text artificial intelligence.
Office 365 Transcription Limit
For transcriptions with world-leading accuracy, beating Google, Microsoft, and Amazon speech recognition technology, browse Rev.com's full suite of transcription services.

